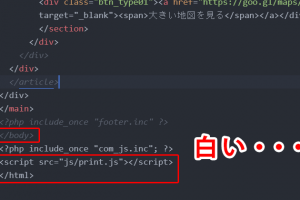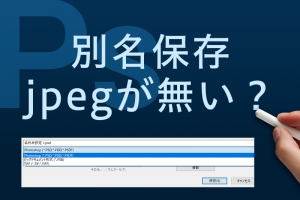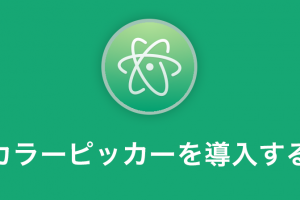写真の中から不要な対象を削除するのは大変。消した後もその部分は空白になりスポッと抜けてしまい、その部分に何かしら合成をしたり、スタンプツールでペタペタ塗ったりしなければなりません。そんな大変な作業をしなくても簡単に削除できる方法が今のフォトショップには搭載されています。
写真の中から不要な対象を削除してみよう!
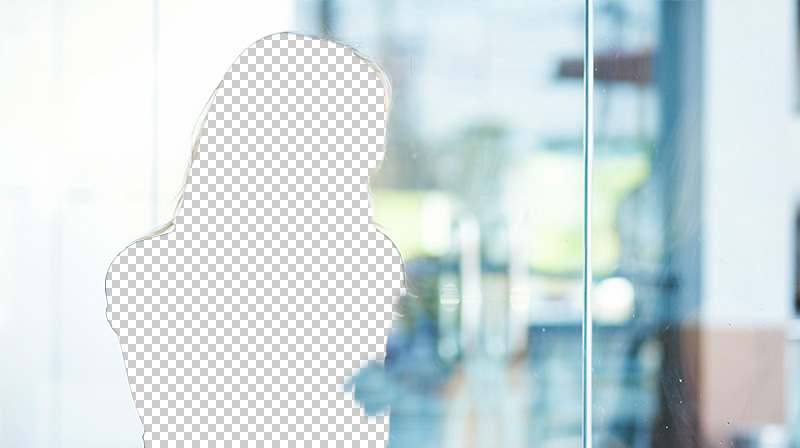
写真の中から不要な対象を削除するのはパスを取って消す事はできます。でも消した後はその部分は空白になりスポッと抜けてしまいます。写真にマッチさせる為には、その部分に何かしら合成をしたり、スタンプツールでペタペタ塗ったりと、かなり大変です。
そこでオブジェクト選択ツールと塗りつぶしの登場です。
この2つを使って簡単に対象を消してみたいと思います。
不要な対象を消してみよう!
それでは実際に対象を削除してみましょう。
写真を用意する

まずは変更したい写真を用意します。
こんなフリー写真を用意しました。
オブジェクト選択ツールにする
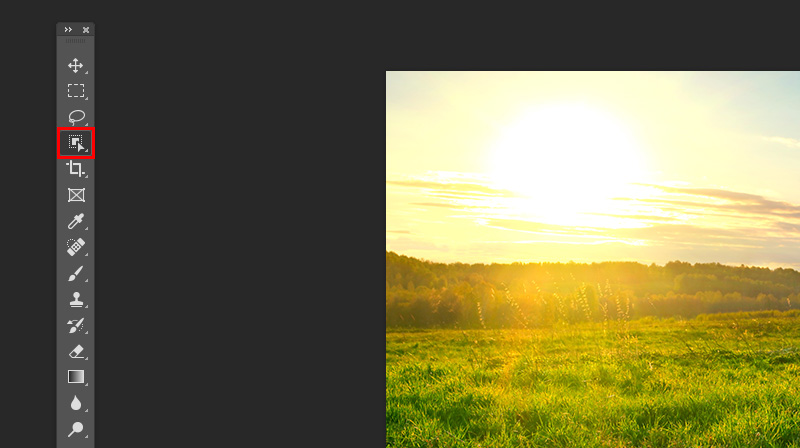
選択ツールの中から、「オブジェクト選択ツール」にしてください。
対象を囲む

オブジェクト選択ツールで対象を囲むと自動的に選択範囲を取ってくれます。
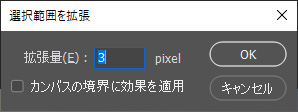
選択範囲が対象ギリギリの場合は、削除した後に淵が残ってしまうので、「選択範囲」→「選択範囲を変更」→「拡張」を選択して対象から少し浮くくらいに選択範囲を広げましょう。

少し選択範囲を広げました。
塗りつぶしを実行
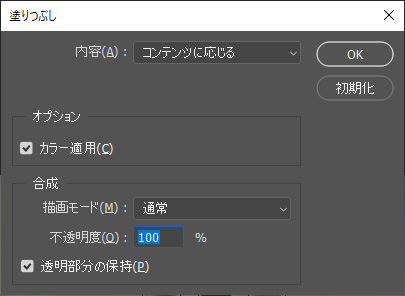
選択範囲内で右クリックをし、「塗りつぶし」を選択します。
内容が「コンテンツに応じる」になっている事を確認してOKします。
消えました!

見事消えました・・・。
人物が抜けた部分の風景も保たれています。

ん?よく見ると足が少し乗っていますね。

残っている足部分を「オブジェクト選択ツール」で囲って再度塗りつぶしてみます。

お見事!
ほぼ人がいたか判別できないくらいには消えています。
まとめ
これだけでかなり目立たない程度には綺麗になっています。
背景が簡単に合成されるのが本当に嬉しい機能です。
もっと細かな合成をしたい場合は、ここまでしておいてからブラッシュアップするだけでもかなり作業時間が短縮されますね。
Photoshop関連一覧
フォトショの5分ドリル 練習して身につけるPhotoshopの基本
本書はAdobe Photoshopを習得するためのドリルです。入門書などで基本操作を一度学んだ方や実践が足りないと感じている初学者が、自分のスキルを定着するためにお使いできます。
Photoshop しっかり入門 増補改訂 第3版 [Mac & Windows対応]
Photoshopの各ツールの基本機能から、実務で使える鉄板の応用技まで、この1冊でPhotoshopの基本は必ず習得できます!これからはじめる人に読んでほしい、オススメの1冊です。
Illustrator&Photoshop 名刺&はがき&小冊子&ポスターのつくり方講座
「デザイナーじゃないのに、会社でデザインを頼まれた!」
「デザインスキルを身につけて、副業や転職に役立てたい!」
「デザインの勉強をして、デザイナーになりたい!」
本書は、そんな人のために、IllustratorとPhotoshopを使ったデザインの基本を身につけるための教科書です。