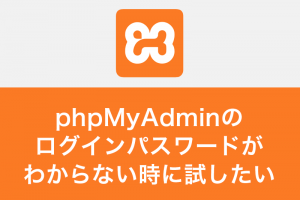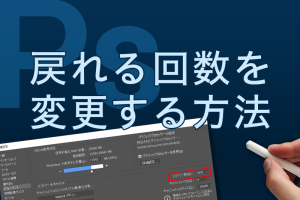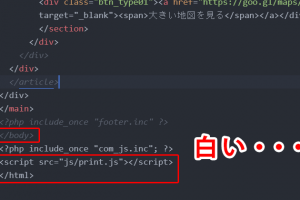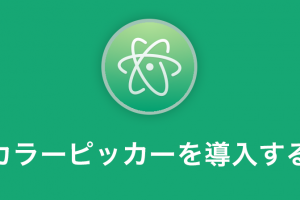集中線はマンガでよく見る、1点に集中するように線が引かれている技法です。驚いた時とかダッシュするシーンでよく使用されていますね。
その集中線をPhotoshopで作ってみたいと思います。
集中線を作ってみましょう!
画像を用意します

まずは元となる画像を用意します。
今回は集中線が似合いそうなこの画像にしてみます。
新規レイヤーを作る
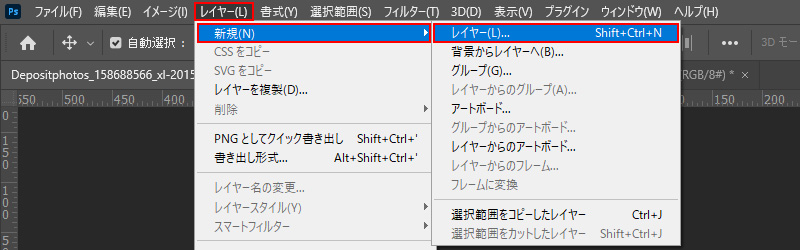
元画像の上に新規のレイヤーを作成します。
「レイヤー」→「新規」→「レイヤー」を選択します。
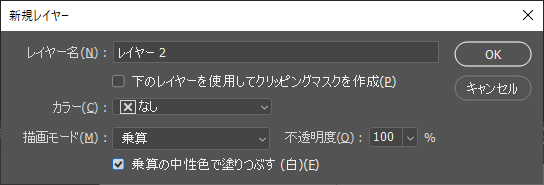
新規レイヤーを作成する詳細です。
描画モードを乗算、乗算の中性色で塗りつぶす(白)にチェックを入れて、OKをクリック。
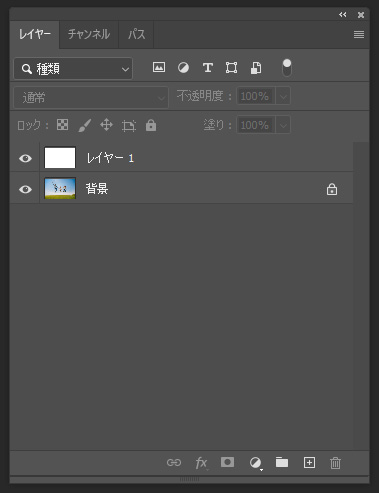
新規レイヤーを作成できました。
ノイズを設定します
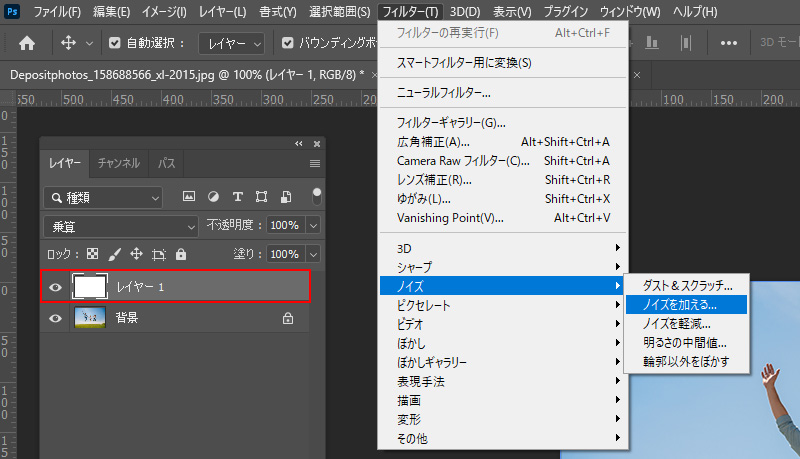
新規レイヤーを選択して、「フィルター」→「ノイズ」→「ノイズを加える」を選択します。
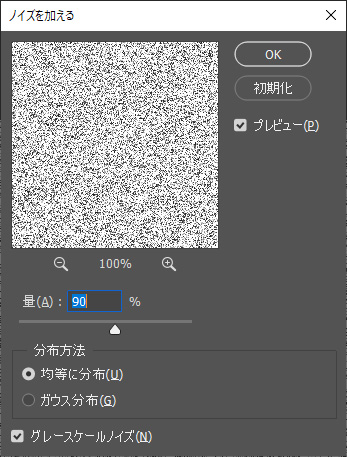
ノイズの設定はこんな感じです。
グレースケールノイズのチェックをお忘れなく!

ノイズの設定が完了しました!
放射線の元になる線を作ります
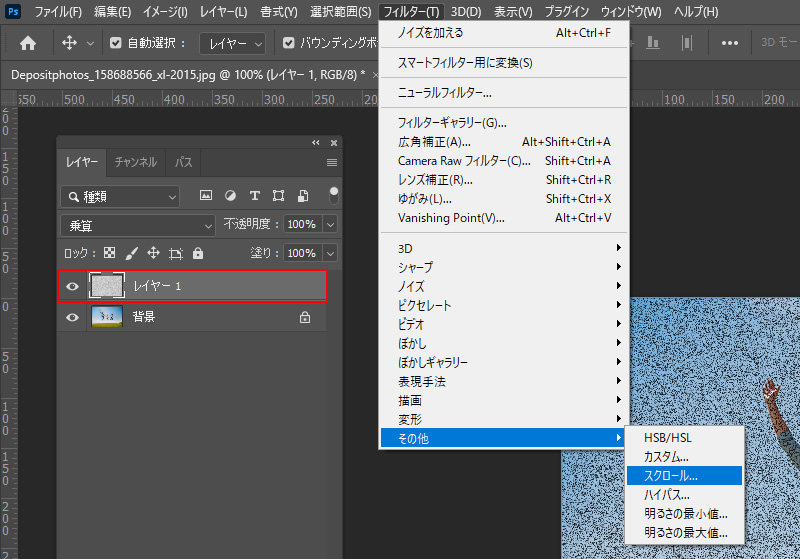
ノイズ設定したレイヤーを選択した状態で、「フィルター」→「その他」→「スクロール」を選択します。
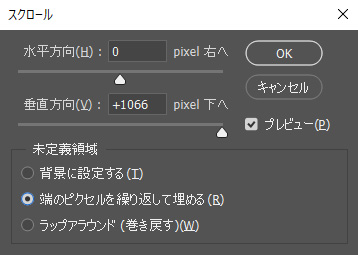
設定はこんな感じです。
水平方向は0、垂直方向は任意(800以上~)でOKです。

スクロールを設定した画像はこの様になります。
放射線を作ります
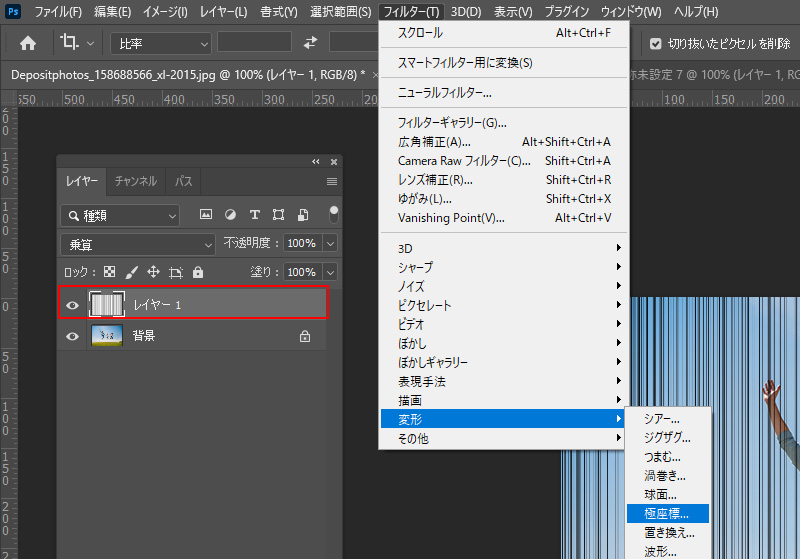
ノイズ設定したレイヤーを選択した状態で、「フィルター」→「変形」→「極座標」を選択します。
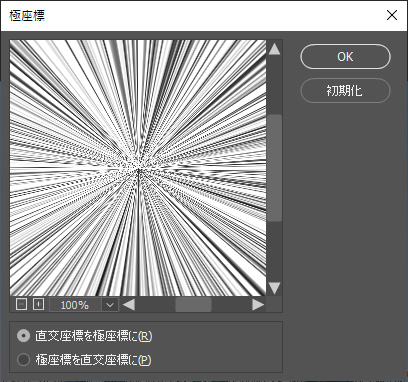
極座標の設定画面です。
そのままOKをクリックします。

おぉ~!できた!
ですが、対象になる人にも線画被っているので、修正しましょう。
対象部分の重なりを取り除く

元画像の対象部分をオブジェクト選択ツールで選択。
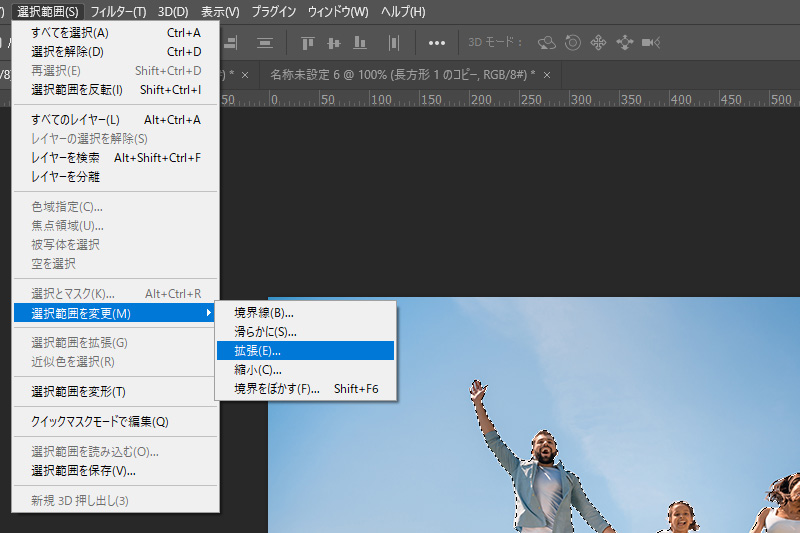
「選択範囲」→「選択範囲を変更」→「拡張」を選択。
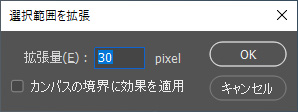
ここでは拡張量を30にしました。
写真のサイズによって違うので、調整してください。
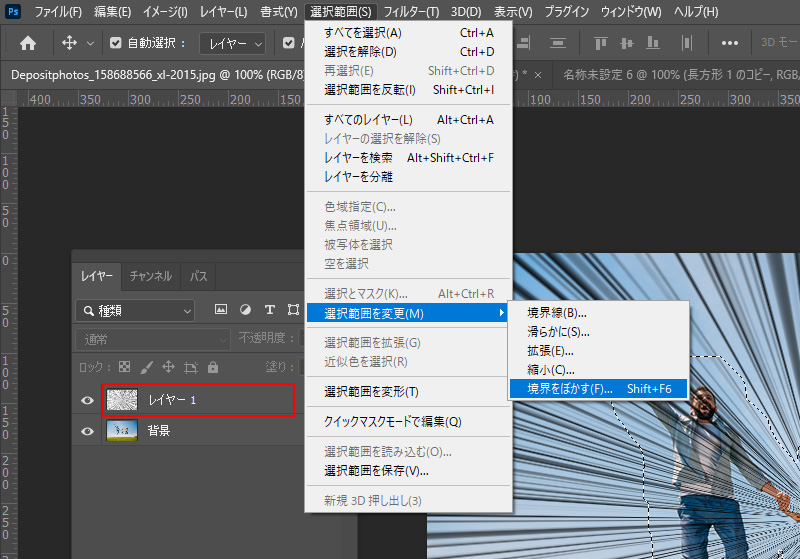
放射線レイヤーを選択して、「選択範囲」→「選択範囲を変更」→「境界線をぼかす」を選択します。
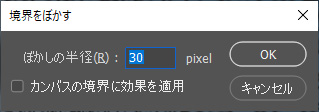
ぼかしの半径を拡張量と同じ30にします。

選択範囲が滑らかになりました。
放射線レイヤーを選択したまま、選択範囲ないを取り除きます。

こんな感じになりました!
勢いのある画像に追加してみるのも有りかと^^
ぜひお試しください。
Photoshop関連一覧
フォトショの5分ドリル 練習して身につけるPhotoshopの基本
本書はAdobe Photoshopを習得するためのドリルです。入門書などで基本操作を一度学んだ方や実践が足りないと感じている初学者が、自分のスキルを定着するためにお使いできます。
Photoshop しっかり入門 増補改訂 第3版 [Mac & Windows対応]
Photoshopの各ツールの基本機能から、実務で使える鉄板の応用技まで、この1冊でPhotoshopの基本は必ず習得できます!これからはじめる人に読んでほしい、オススメの1冊です。
Illustrator&Photoshop 名刺&はがき&小冊子&ポスターのつくり方講座
「デザイナーじゃないのに、会社でデザインを頼まれた!」
「デザインスキルを身につけて、副業や転職に役立てたい!」
「デザインの勉強をして、デザイナーになりたい!」
本書は、そんな人のために、IllustratorとPhotoshopを使ったデザインの基本を身につけるための教科書です。