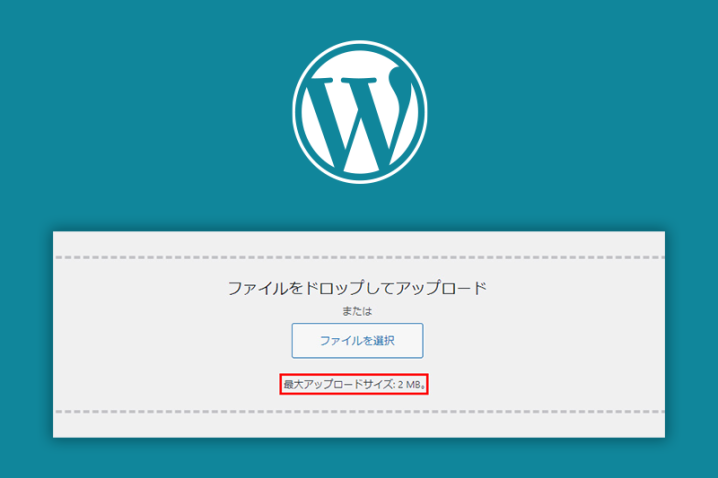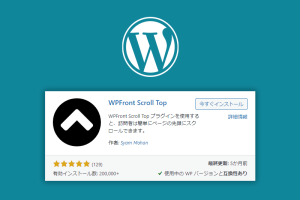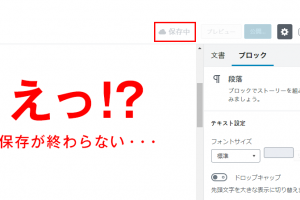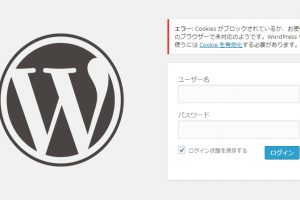メディアライブラリのデフォルト容量だとDBのインポートなどを行うにはサイズが少なすぎてアップロードが出来ない時があります。php.iniファイルを変更して最大アップロードサイズを任意に変えちゃいましょう。
目次
WordPressのデフォルトアップロードサイズじゃ足りない事がある
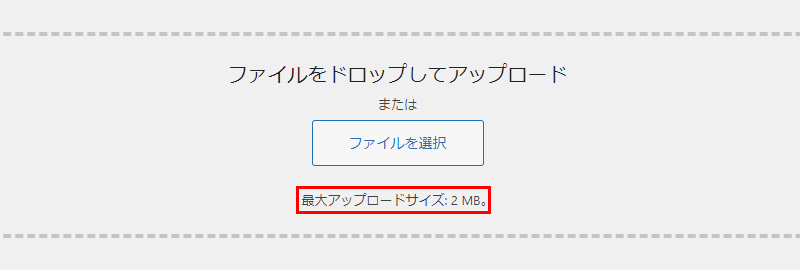
WordPressで画像をアップロードするにはメディアライブラリを使用します。
デフォルトでは最大アップロードサイズは2MB、写真1枚でアップロードできないという事はあまり無いかと思いますが、DBのデータをインポートするなど、2MB以上のデータをアップしようとすると拒否されます。このままでは2MB以上のデータをアップロードする事ができません。
最大アップロードサイズを変更しないとデータを移せないので、変更しちゃいましょう。
ここでは「さくらインターネット」サーバーの具体的な方法をご紹介しますが、Xサーバーでもコントロールパネルのインターフェイスが違うだけで設定自体は同じです。
(結論)php.iniファイルに記述する
結論から言うと、php.iniファイルに以下の記述を追加します。
memory_limit = 100M
post_max_size = 10M
upload_max_filesize = 10M※容量数は任意の数字です。
- 「memory_limit」はメモリ使用量の上限
- 「post_max_size」はPOSTデータの最大サイズ(1回のアップロードの合計サイズ)
- 「upload_max_filesize」は1ファイルあたりの最大アップロードサイズ。
記述はこの通りなのですが、問題はphp.iniファイルはどこにあるのか。
以下からさくらインターネットでの具体的な変更方法をご紹介します。
さくらインターネットでphp.iniを変更する方法
さくらインターネットでphp.iniを変更してみましょう。
コントロールパネルを開く
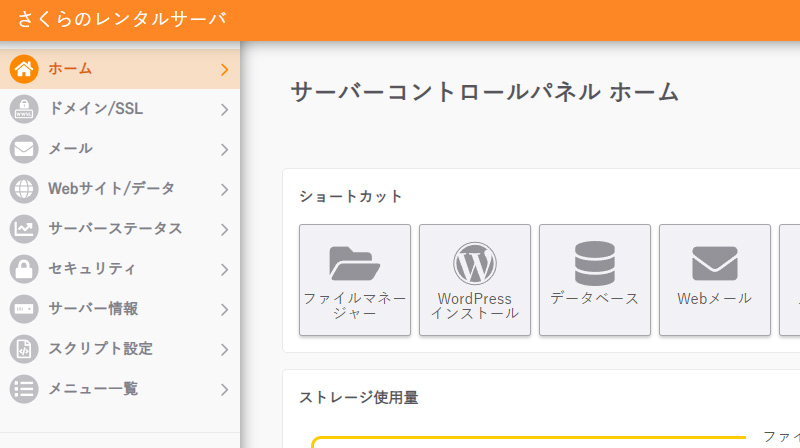
まずはさくらインターネットのコントロールパネルを開きます。
php.ini設定を開く
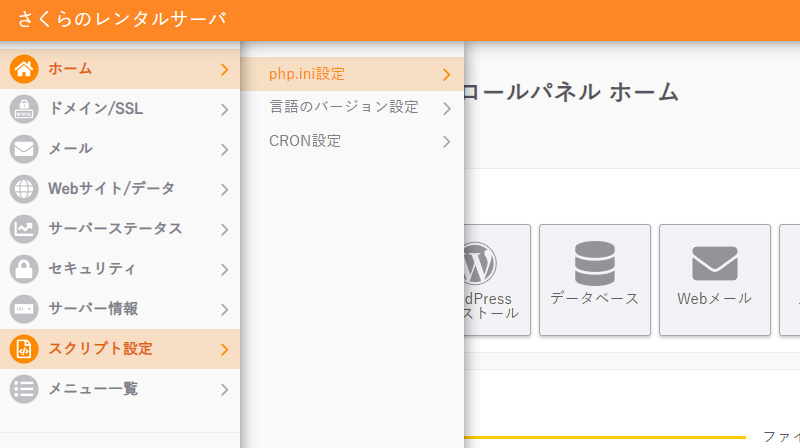
左メニューの「スクリプト設定」から「php.ini設定」を開きます。
設定画面に記述
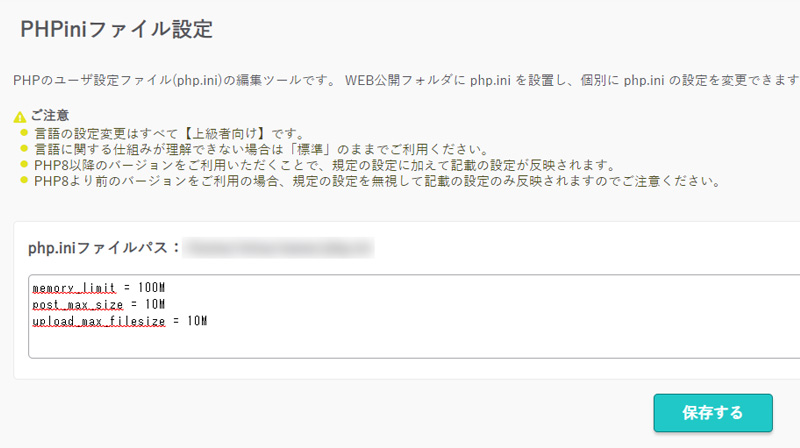
設定画面に先ほどの記述を追加します。
記述したら保存をしてください。
memory_limit = 100M
post_max_size = 10M
upload_max_filesize = 10M変更されているか確認
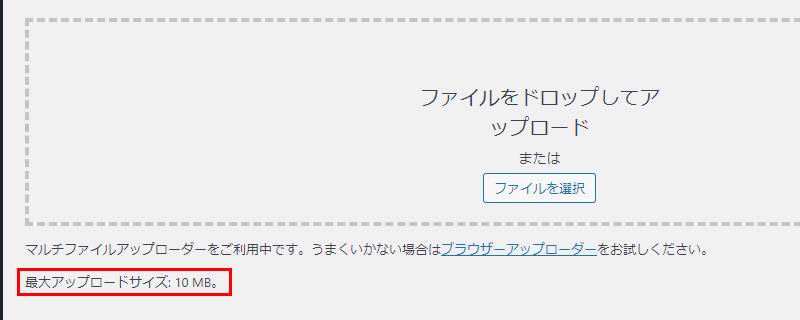
無事、最大アップロードサイズが10MBに変更されていました。
特定のファイルがアップロードされた後はデータ処理が重くなってしまう事もあるので、php.iniファイルは戻しておいた方が良いでしょう。
Xサーバーのコントロールパネルの場合
Xサーバーもコントロールパネルの「PHP」の欄に「php.ini設定」という部分があります。
ここで同じ様に変更する事が可能です。