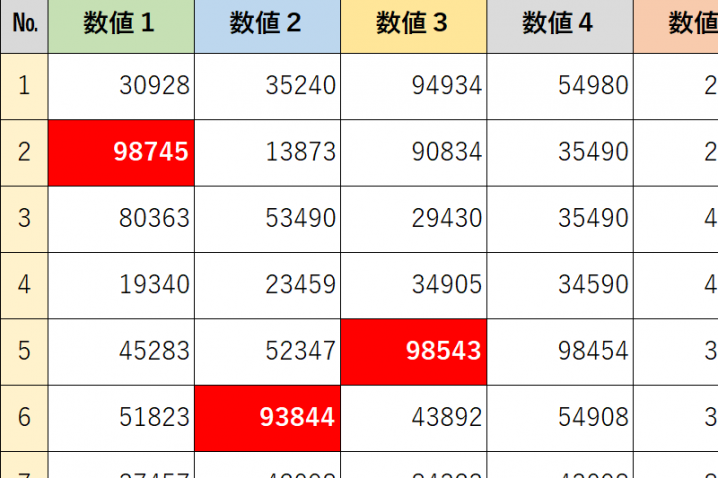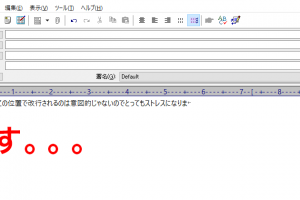エクセルで月別や年別などで一番大きな数字はどれか?と探す事があります。日別になると一月で最大31、項目数により確認部分は倍倍倍になってしまいます。
並び変えで数値順にする事で確認はできますが、毎度並び替えをしたり戻したりは面倒です。
最大値の文字やセルに色を付く様に設定しておくと、入力中から現状の最大値を確認する事ができます。
さっそく設定してみましょう!
数値が入ったリストを用意
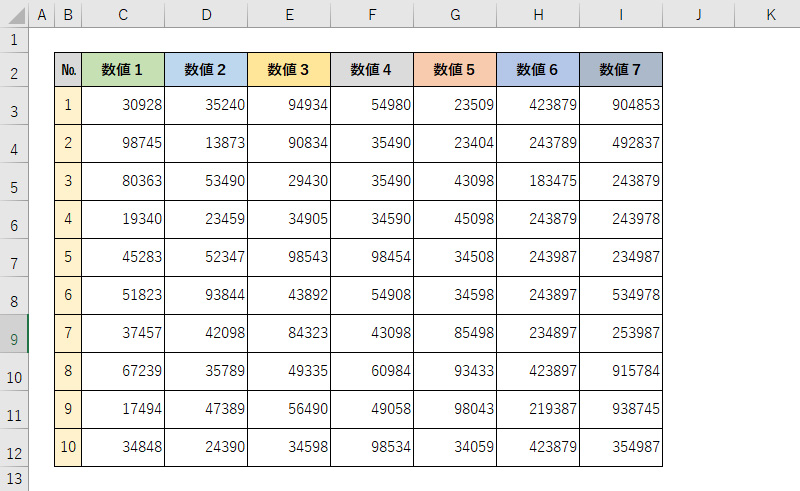
こんな感じで数値が入ったリストを用意しました。
数値1~数値7の列に10ずつ数値が縦に並んでいます。
ぱっと見て最大数値がわかるものもありますが、目で追わないとわからないものもありますね。
この数値をぱっと見て最大数がわかる様にしてみます。
最大値がわかる設定の仕方
それでは分かりやすくなる様に設定してみます。
範囲を設定する
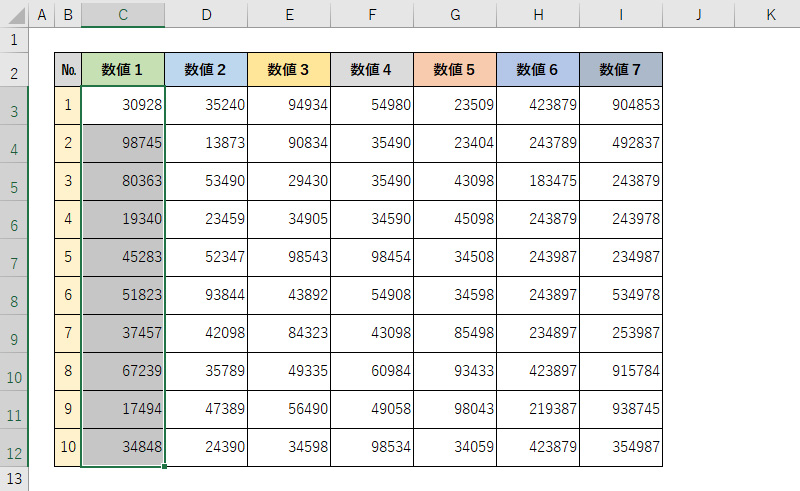
まずは最大値を求めたい範囲を設定します。
数値1の列を画像の様に選択します。
ルールを選択する
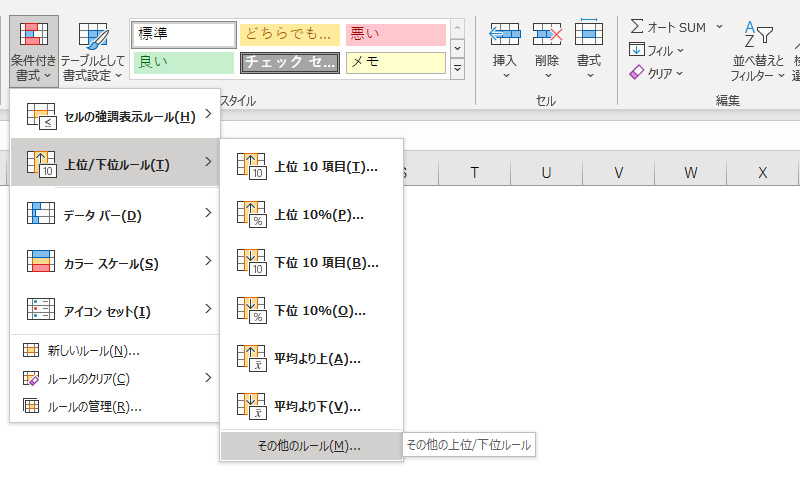
ホームタブにある「条件付き書式」から「上位/下位ルール」の「その他のルール」を選択します。
ルールを設定する
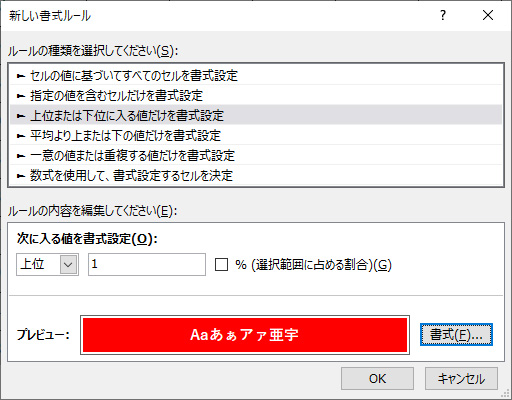
新しい書式ルールの設定画面が開いたら、以下のように設定します。
ルールの種類を選択してください
「上位または下位に入る値だけを書式設定」を選択
ルールの内容を編集してください
「上位」にして数値を「1」にしてください
プレビュー部分は「書式」をクリックしてセルの色や文字の色やフォントを任意で設定します。
ここではセル色は赤、文字は白に太字を設定しました。
設定後は「OK」をクリックして完了してください。
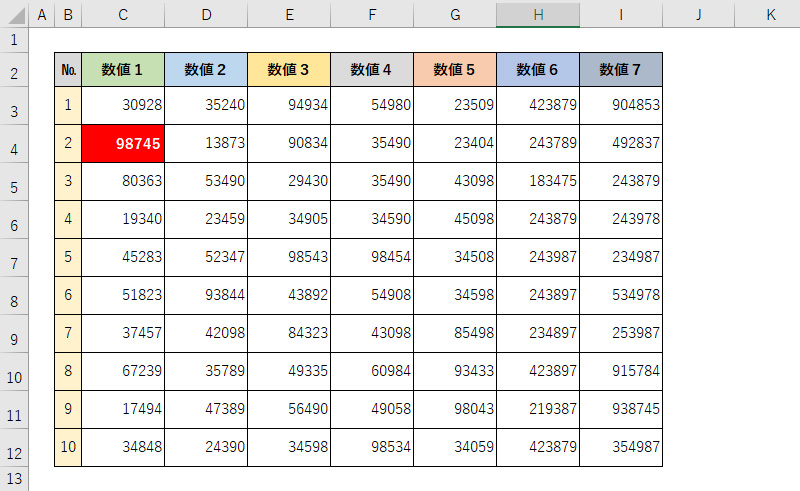
完了後、最大数値に色がつきました!
全列に設定してみる
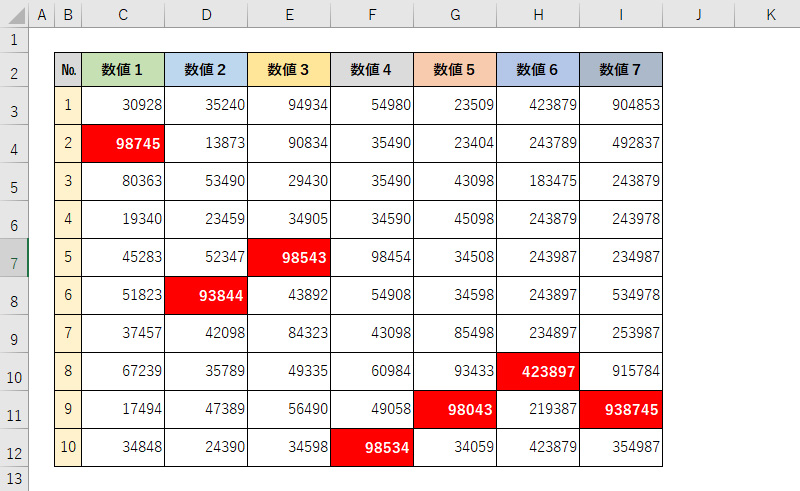
上記の設定を全列に設定してみました。
ぱっと見て各列の最大値が分かりやすくなりましたね。
この設定の良い所は、最初から設定しておけば入力リアルタイムで最大値に色がつきます。
日別などセルが多い場合や途中経過段階で最大値がすぐにわかるので、わざわざリストを見直したり並び替えをしたりする必要性がなくなります。
今回は同じ色で設定しましたが、前列色を変える事もできますのでご自身が見やすい方法でお試しください^^
エクセルを使う方にオススメ
Excel 最強の教科書[完全版] 【2nd Edition】
50万部突破!今、一番売れているExcel本です!
誰でもすぐに利用できる業務直結のノウハウを一冊に凝縮「もっと早く 知りたかった! 」 と話題沸騰!まずはこの一冊からはじめよう!
大人気YouTuber方式 Excel&Wordの必須スキルが見るだけで身につく本
PCスキル解説YouTuberの中で断トツのチャンネル登録者数38万人超を誇る人気講師の初の書籍です。